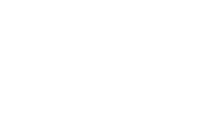- If this is your first time using Windows Live Mail, skip this step. Click the link on the left bar marked “Add e-mail account”.
- Where prompted, enter your HTC email address, password, and your name. Click Next.
- Make sure the first line reads “My incoming mail server is a POP3 server.
- In the box labelled “Incoming Mail Server”, enter mail.htc.net. Leave the remaining settings as they are.
- Near the bottom, under the heading “Outgoing Server Information”, there is a box labelled “Outgoing Mail Server”, enter mailout.htc.net. Leave the remaining settings as they are.
- Click “Next”, and then click “Finish”.
- Log on to Outlook Express by double–clicking on its icon on the desktop. If you are a first-time Outlook Express user, enter the Internet Setup Wizard when prompted
- Enter the Internet Setup Wizard and type in your real name at the Display Name prompt. Then, click Next.
- Type your e-mail address at prompt. Click Next.
- Select POP3 as your type of incoming mail server
- Type mail.htc.net as your incoming mail (POP3) server
- Type mailout.htc.net as your outgoing mail (SMTP) server. Then, click next.
- Type in POP account name, found in your Internet contract.
- Type in Password, found in your Internet contract. Then, click Next
- Select a name for your email account (ex. mail.htc.net). Click Finish.
- Open Microsoft Outlook.
- Click Tools in the menu bar.
- Highlight and click on E-mail Accounts
- Click Add a New Email Account, then hit Next.
- Choose POP3 as your incoming mail server type, and click Next.
- Enter your name and e-mail address.
- Type mail.htc.net as your incoming mail (POP3) server.
- Type mailout.htc.net as your outgoing mail (SMTP) server. Click Next.
- Enter the User Name provided in your Internet Contract.
- Enter the Password provided in your Internet Contract. Click Next, then Finish.
- Open Thunderbird
- Select Tools from the menu, and choose Account Settings.
- Select E-mail Account.
- Enter your name and your e-mail address.
- Choose POP3 as your incoming mail server type.
- Type mail.htc.net as your incoming mail (POP3) server.
- Type mailout.htc.net as your outgoing mail (SMTP) server.
- Enter the User Name provided in your Internet Contract in both the Incoming and Outgoing User Name blanks.
- Click Next, then Finish.
- The first time you check your email you will be prompted to enter your Password (as provided on HTC Internet contract).
- Log on to Outlook Express by double–clicking on its icon on the desktop.
- Click Tools in the menu bar.
- Highlight & click on Accounts.
- Click Add, then select Mail.
- Enter your name. Click Next.
- Enter your e-mail address. Click Next.
- Choose POP3 as your incoming mail server type.
- Type mail.htc.net as your incoming mail (POP3) server.
- Type mailout.htc.net as your outgoing mail (SMTP) server. Click Next.
- For the Internet Mail Logon, choose Log on Using, then enter the POP Account Name provided in your Internet Contract.
- Enter Password. Click Next.
- Enter Internet mail account name of your choice (ex. mail.htc.net ). Click Next.
- Choose your method of connection. If you are a dial-up customer, choose Connect using my phone line. If you are a DSL customer, choose Connect using my Local Area Network. Click Next.
- Click on Use an existing dial-up connection, then click Next. Hit Finish.
- Open Mail.
- Select “Mail,” then choose Preferences.
- In the lower left corner, click the Add Account or + button, depending on your version of Mac Mail.
- Choose POP3 as your incoming mail server type.
- Enter your name and e-mail address.
- Type mail.htc.net as your incoming mail (POP3) server.
- Type mailout.htc.net as your outgoing mail (SMTP) server.
- Enter the User Name provided in your Internet Contract.
- Enter the Password provided in your Internet contract. Click OK.